 Aunt Lee's Library: E-Book Tutorial
Aunt Lee's Library: E-Book Tutorial Aunt Lee's Library: E-Book Tutorial
Aunt Lee's Library: E-Book TutorialOkay, somehow you've come across the life-changing e-book, Aunt Lee's Library, and you want to download and read all the great books recommended therein. Here's an overview of the process of creating your own e-library using Calibre, the free e-book management software.
Meta-Search for free e-books 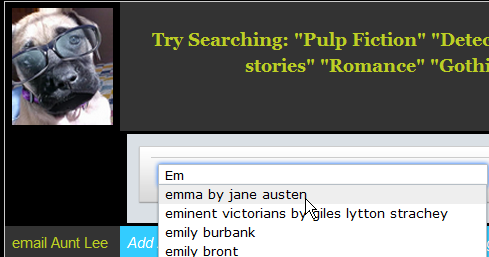 |
Note for i-Device users: on an iDevice, you really just need Aunt Lee's Library E-Book. From my e-book, you can read a review, be convinced, search on my search engine, download your e-book, open the downloaded e-book in iBooks, and read.
Use Aunt Lee's Library Free E-book Search. Just start typing the book title from Aunt Lee's Library, and Aunt Lee's Search even does your typing for you. Then click the search button.
Aunt Lee's Library: Search for Free E-Books
My meta search engine searches 25 sites simultaneously. It saves you time by only going to pre-selected, free e-book sites (not Amazon or whatever). Different free e-book sites have different specialties; some include bookcovers, some not; it's worthwhile and fun to search around for the best free e-book pick for you and your e-reader.
NOTE VERY BASIC INFO:
Search on Aunt Lee's Library Free E-Book Search, download books to your computer and remember where you put them.
Getting Started With Calibre |
|
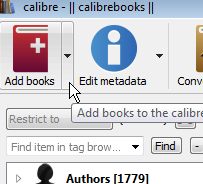 |
To add books to your Calibre collection, Open CalibreClick Add booksIt's up at the top left. |
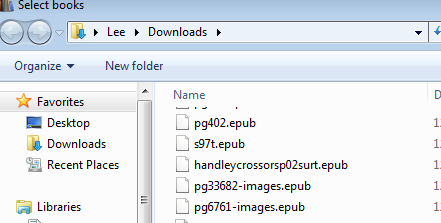 |
Navigate to where you saved your downloaded e-books. Click and Drag to select your book files and click Open. Calibre will import them into your library.
|
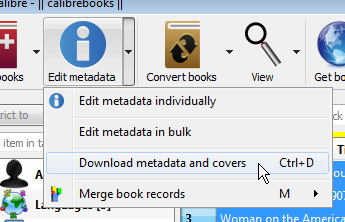 |
Use Calibre to add fun bookcovers and tags to sort your collection:
If you like, you can have Calibre import metadata and covers -- select books:
Select Download metadata and covers... and wait. |
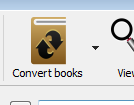 |
If you're not satisfied with the book covers, descriptions and data, you can edit it all -- Click the Convert books button .. |
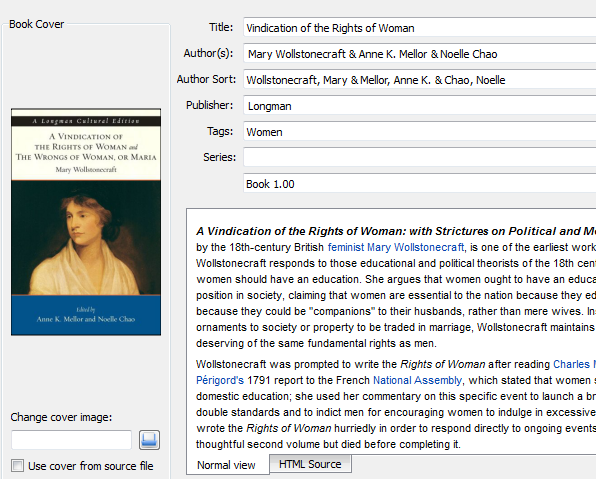 |
You get this menu -- you can change title, author, tags, description, and you can import a different cover image. Go to Google Images, search "book cover" and the title and author. Download, remember where you downloaded it, and import it where the menu says import cover file.
If you like playing with HTML, you can select that tab and make more changes. |
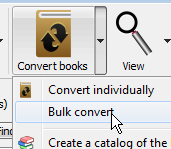 |
iTunes tip! iTunes (as far as I can tell) will let you have just one tag, and it uses the first one in the list. If you're using iTunes, you may want to limit yourself to one tag.
Very Important iTunes tip II: After you've edited all the info and before you transfer it to iTunes, you must re-convert the files. Select the books you're wanting to export, click the Convert in Bulk button and agree that you do want to re-convert them. If you don't, your changes don't transfer, and it's irritating. |
Transferring books to a device: |
Basically, you make sure that Calibre knows the proper format to export the books, connect the reader with the usb cable, and click send to device. For the iPad you can do that same process, OR you can set up Calibre and iTunes to communicate with each other, transfer books to iTunes and from there to your iPad. The advantage to the longer process is that your books are saved both in Calibre and iTunes. |
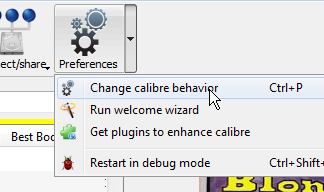 |
i-Device:In Calibre, Go to Preferences--Behavior: |
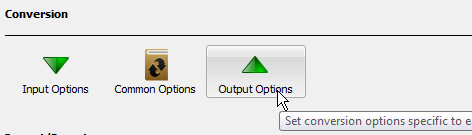 |
Select Output Options |
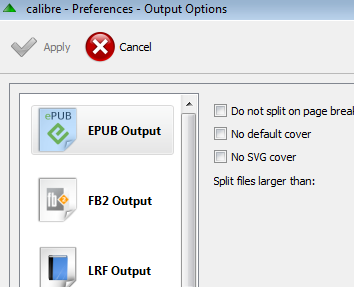 |
Select epub as preferred output option. |
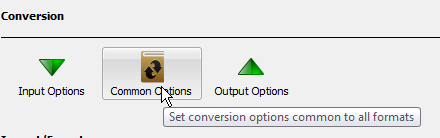 |
Preferences -- Conversion -- Common Options: |
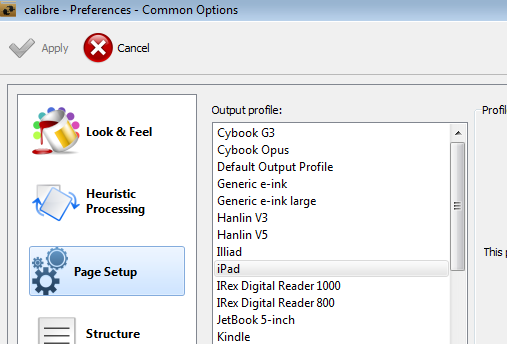 |
Page Setup -- choose iPad |
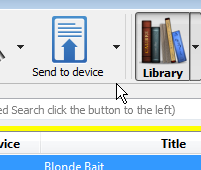 |
Connect the iPad with the usb cable. The Send to device will pop up. Select the books you want on your device and click Send to device. |
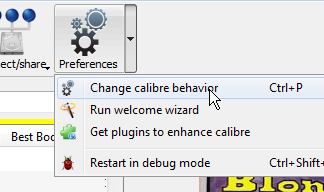 |
In Calibre, Go to Preferences--Behavior: |
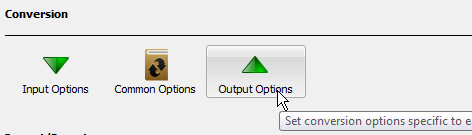 |
Select Output Options. |
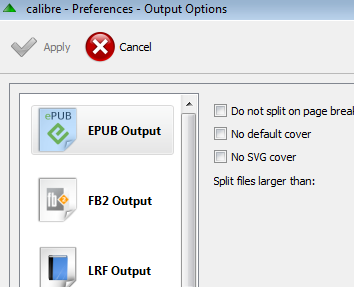 |
Select epub as preferred output option |
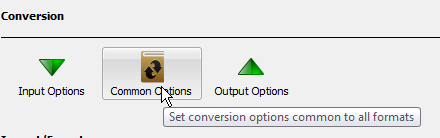 |
Preferences -- Conversion -- Common Options: |
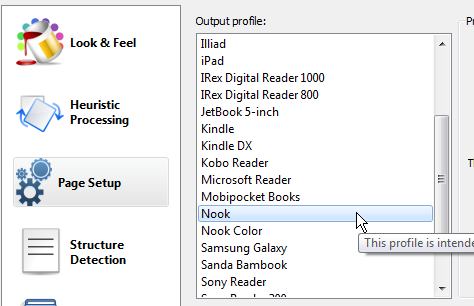 |
For Page Setup, select Nook. |
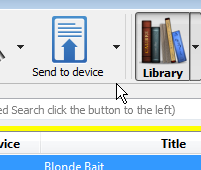 |
I set up Calibre for the ipad, and I'm able to transfer successfully to a Nook without changing any options. Unlike the Kindle, the native format for the Nook is the standard epub format, so no extra conversion is needed. I just connect the Nook with the usb cable, and the Send to device icon comes up in Calibre-- select books and click Send to Device. Easy. |
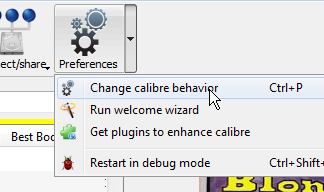 |
In Calibre, Go to Preferences--Behavior: |
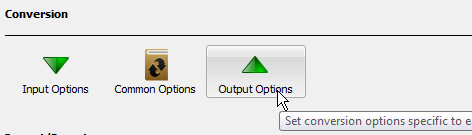 |
Select Output Options |
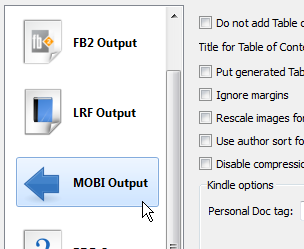 |
Select MOBI as preferred output option: |
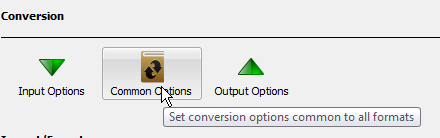 |
Preferences -- Conversion -- Common Options: |
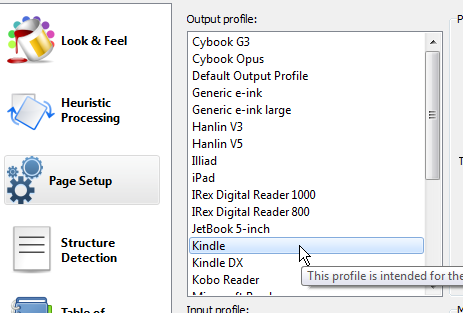 |
For Page Setup, select Kindle. |
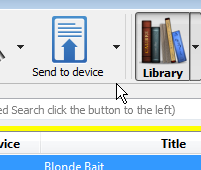 |
Just connect the Kindle with the usb cable, and the Send to device icon comes up in Calibre-- select books and click Send to Device. Easy. |
| Calibre will do a whole lot more, but this should get you through the basics |